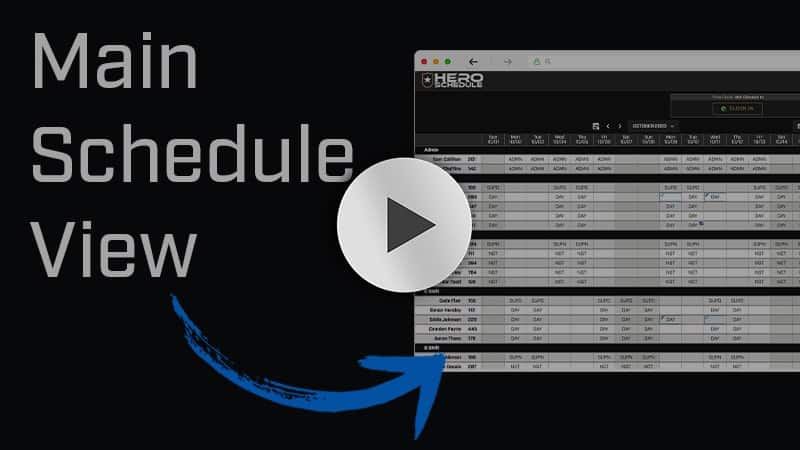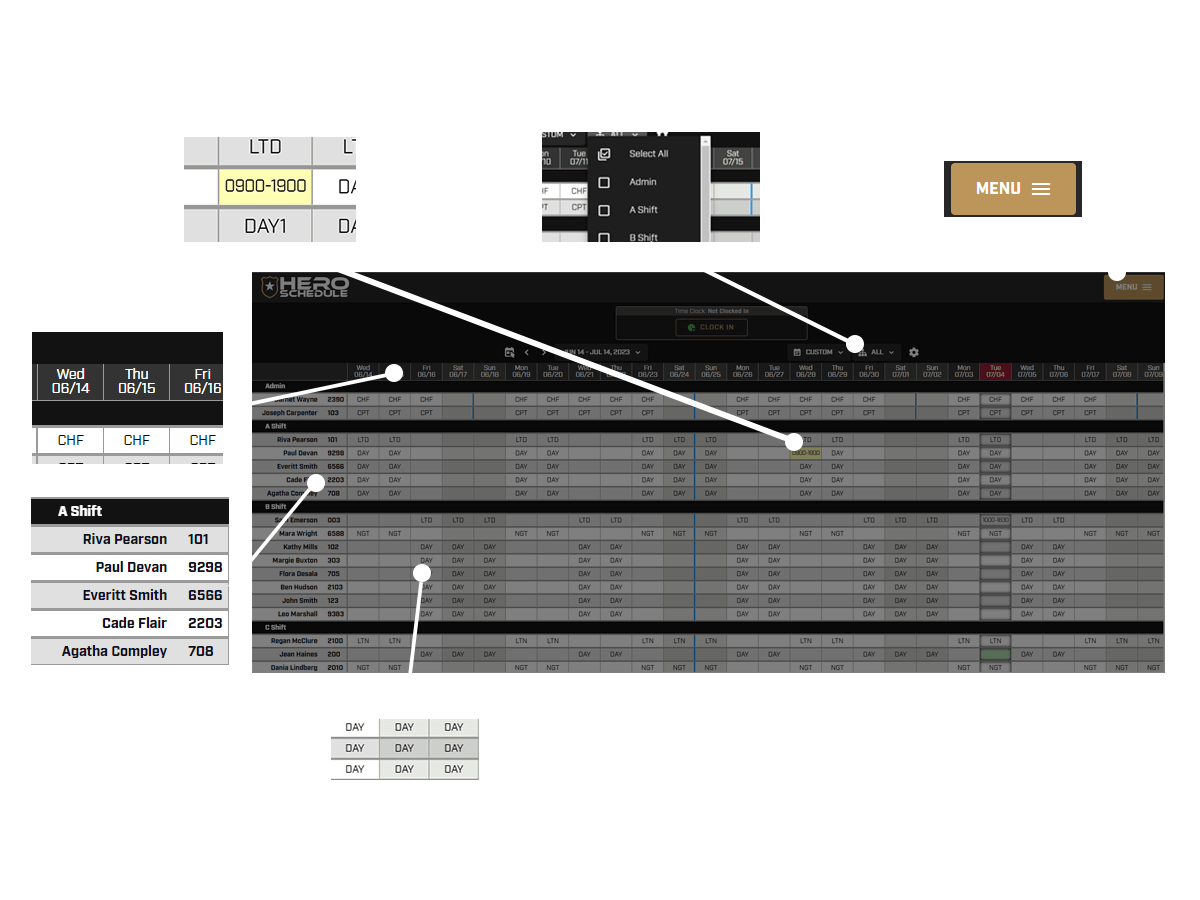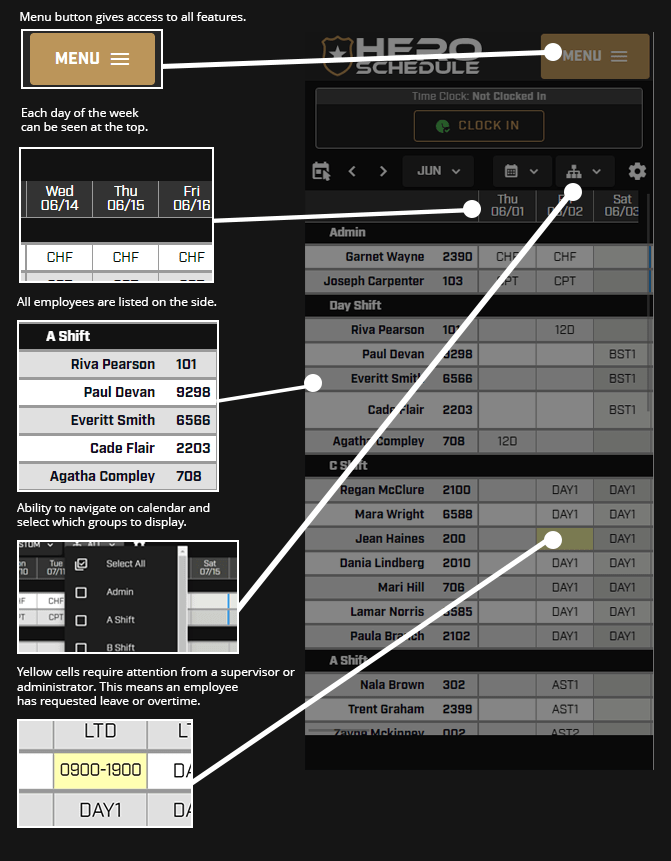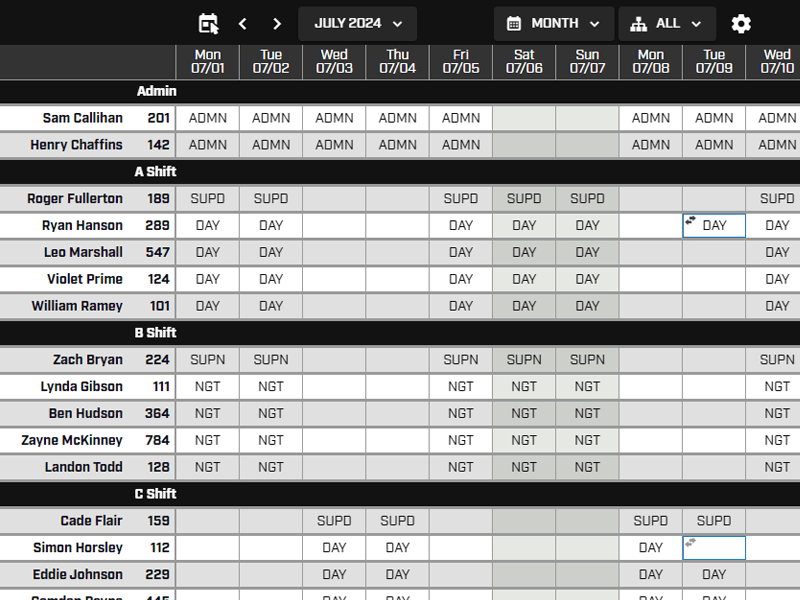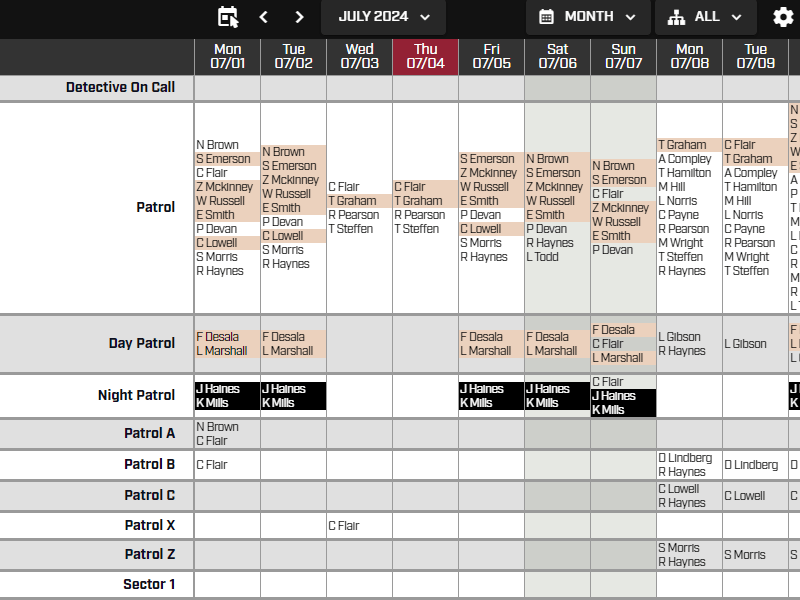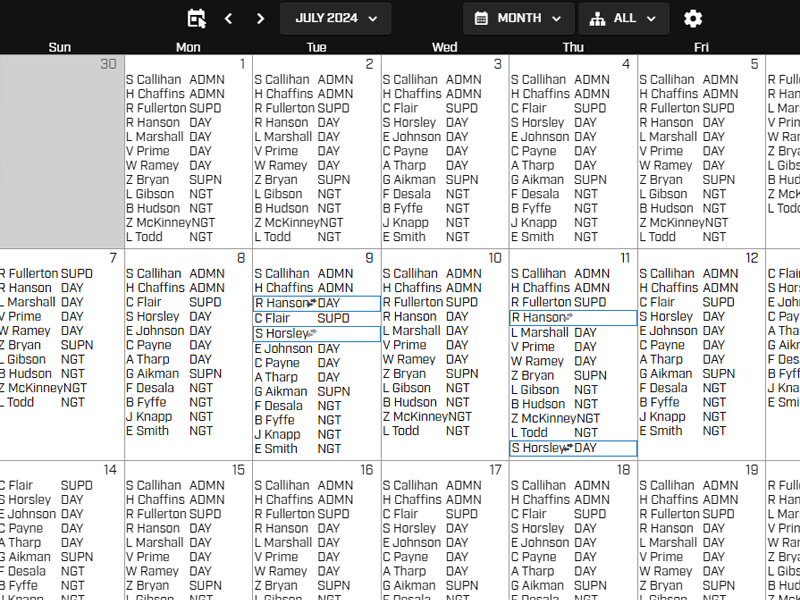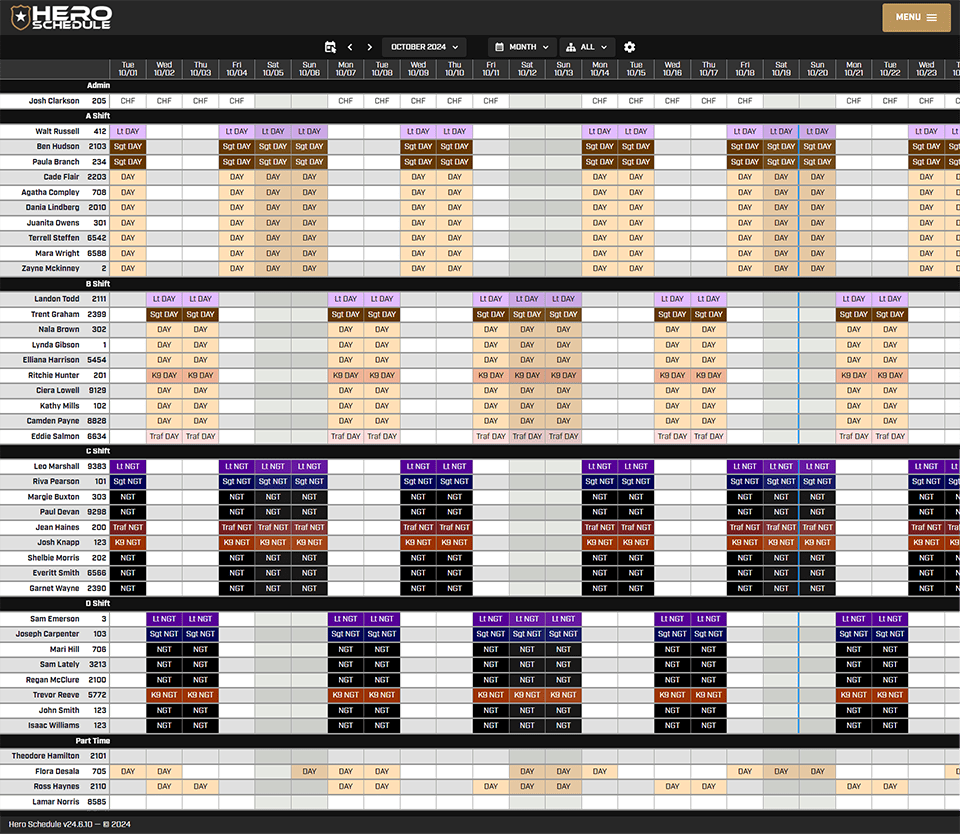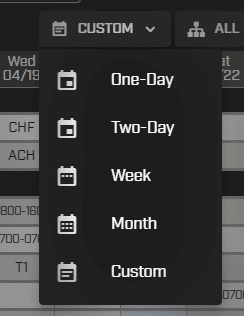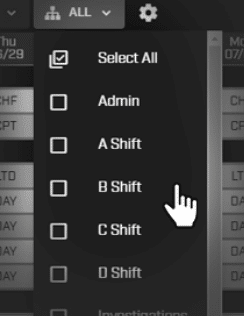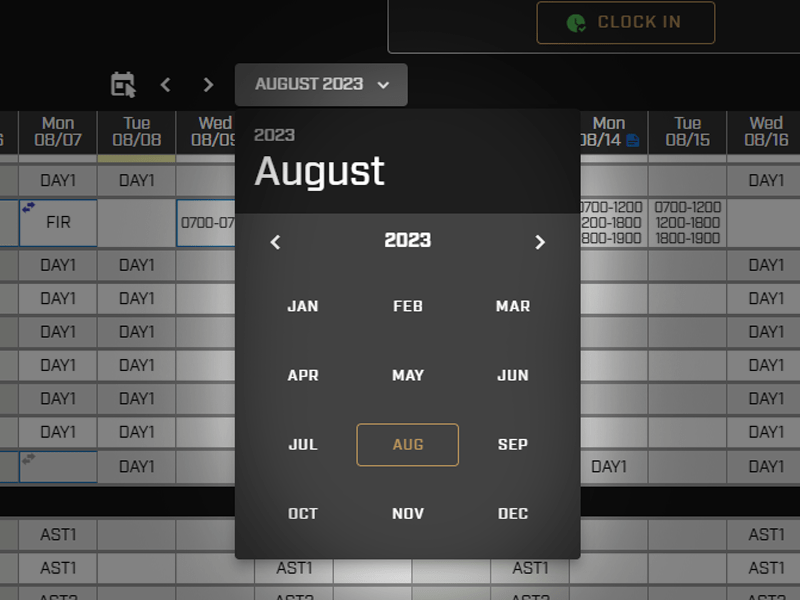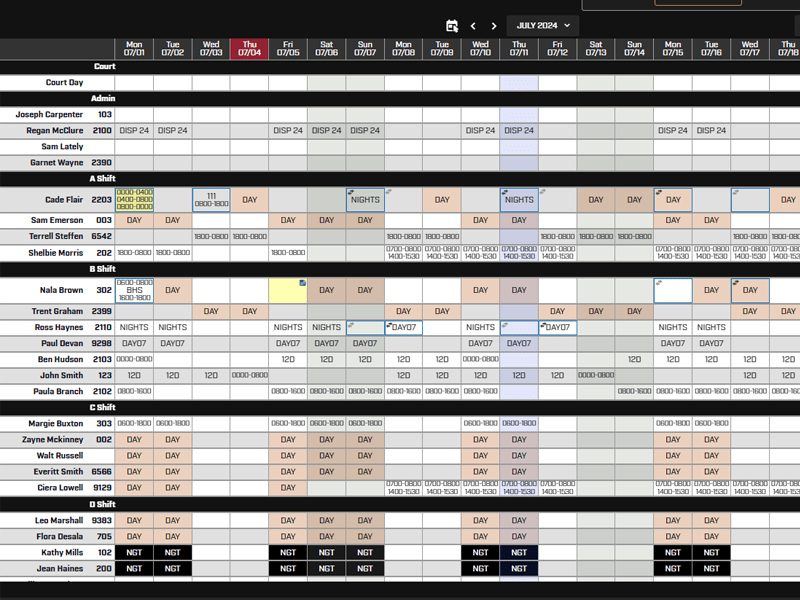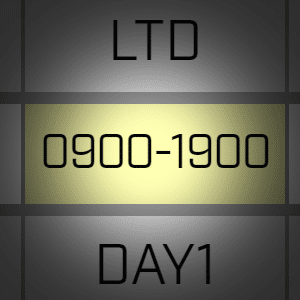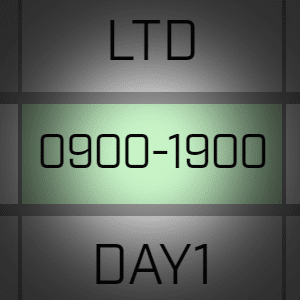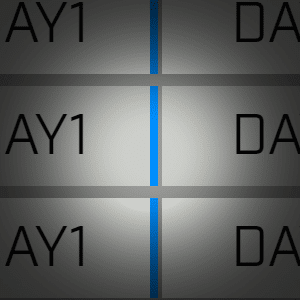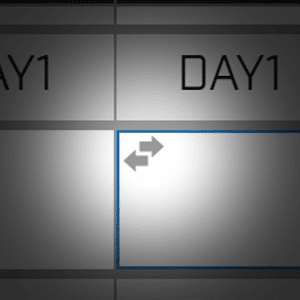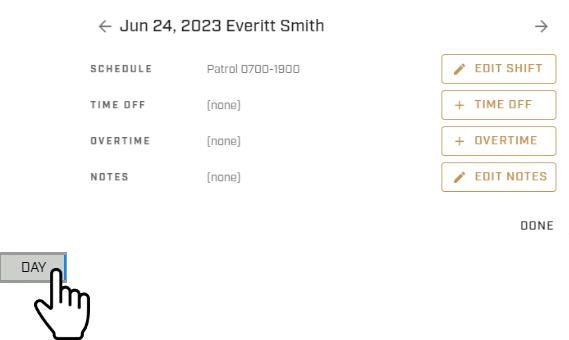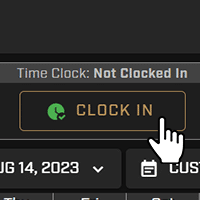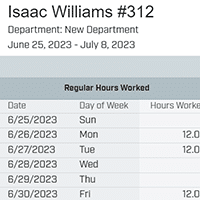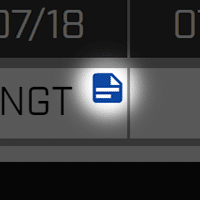Main Schedule View
One of our favorite features of Hero Schedule is the main schedule view. It gives you the ability to interact with your entire agency's schedule in one place and understand what is happening at a top-level view. If you need to get specific, you can click on a cell or focus your screen view to a one-day or one-week view.
Schedule Views: Employee, Activity & Calendar
Uses can toggle between all three views in the software.
Filter Information & Navigate
By date range
Each supervisor, administrator or employee can have different ways of viewing the main schedule. Some might want a 10,000 foot comprehensive view of the entire agency. Others just want to see a single day with only the shifts in their group.
The main schedule can be adjusted to show one-day, two-day, week, month and custom date ranges.
Limit by shift groups
Users can view all shifts or select the shifts they want to see. This is useful for supervisors who only want to see those they are responsible for.
Icons, colors & abbreviations make the schedule easy to understand
Colors
Yellow cells require attention from a supervisor or administrator. An employee has requested leave, overtime or a shift trade.
Green cells indicate leave, overtime or shift trade has been approved.
Solid blue line is the start/end of the FLSA period.
Light blue border signifies a change has been made to a shift.
Icons
Shift trade icon (light) means a shift trade has been proposed. This is the shift the employee is trading away.
Shift trade icon (blue) is the shift that the employee will be working in place of the original shift.
Shift trade icon (orange) means a shift trade has been accepted by the other employee, but is still pending approval from a supervisor.
Shift trade icon (dark) means the shift trade has been approved.
Note icon means a note has been added to this shift.
Abbreviations & Shift hours
Hero Schedule allows you to customize your schedule and abbreviations so that it is clear and organized.
Examples:
- NGT - Night shift
- DAY - Day shift
- LT - Lieutenant
- K9 - Canine officer
- A100 - Police beat and assignment
- M1 - Truck type (firefighting)
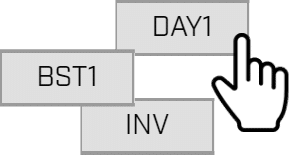
NOTE: these abbreviations and their associated shift times are customized to YOUR agency. Up to four letters and numbers can be used in these abbreviations.
Shift abbreviations are displayed when a rule is met. The rule consists of an activity + a time span. For example: Patrol + 0700-1900 = DAY.
If one part of the rule is changed, the time span will show by default. For example: if Patrol + 0700-1900 would have been worked, but the officer took time off, it would display with the actual hours worked of 0900-1900 hours with no abbreviation.
Click on cell to bring up the detail view showing time-off, overtime and notes
Each cell is clickable, and will bring up full schedule information for a specific employee on a specific day.
- Shifts can be edited by supervisors directly in the cell
- Time off can be requested by employees and approved by supervisors
- Overtime can be requested and approved
- Notes can be added to the shift. See Notes feature for full information.